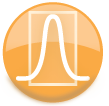
|
iQue Forecyt® Reference Guide (Version 9.0)
|
Plates
Plates lists all the plates associated with your experiment. The green check mark indicates that FCS data attached to the plate.

Edit Notes for Plate
Clicking on the notebook icon opens the Edit Notes for Plate window. It provides basic text editing functions such as bold, italic and setting the font and font size and text formatting. You can also highlight text. Select the text you want to highlight first, then click the highlight icon. If you click the highlight icon first, then select the text, and OK, the window will close without highlighting the text.

As shown in the following screenshot, if you add Notes about a plate, iQue Forecyt® changes the icon to a miniscule notebook to indicate there are plate notes associated with the plate.

Add (Plates)
Clicking Add opens a window that allows you to add plates to your experiment. You can specify how many plates to add and you can base the plates on other plates in the experiment using the drop-down menu. When you click on Copy Design or Copy Protocol the options associated with them are enabled.

When you click Copy Design, the following functions automatically check: Copy Plate Notes, Copy Well Notes, Copy Analysis, Copy well identification settings and gates. The Copy Protocol option can be selected separately.
The Use shared curves for concentration metric option is only available if the plate selected in Base new plate(s) on has shared curve fits (Curve Fit: Standard Curve ). If this is checked then concentration metrics will be converted into derived concentration metrics and will use the shared curve fit from the original plate.
When Copy Plate Number is not checked, all the plates will be numbered according to the format “Plate ####” with each plate getting the next available number. If this is checked the next plates will have the same name as the plate it is based on with a “_1“, “_2”, etc. appended to the end. If there is already a number at the end of the plate name, the next plate will increment that number. For example, “Run 1” will get copied to “Run 2, Run 3...”
Delete (Plate)
Clicking Delete does not instantly remove the plate from your experiment. A confirmation window confirms that is the action you wish to perform.
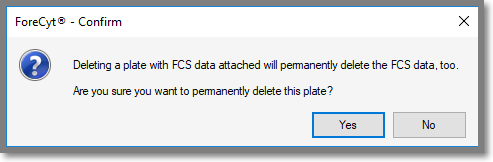
Reorder (Plates)
You can Reorder the plates in your experiment by selecting the plate and using the arrows to move the plate up or down in the order. The single arrows move the plate one position increment. The arrow with line buttons move the plate to the top or bottom of the list.
